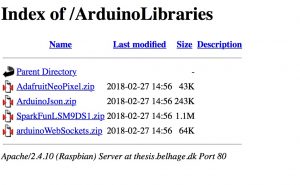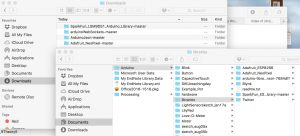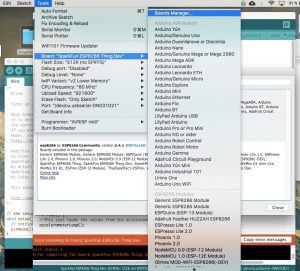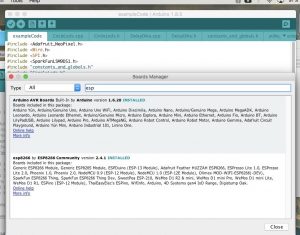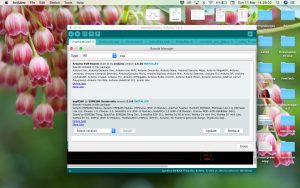Before we start, we need to install the Arduino IDE, different drivers and libraries on your computer. Below is a step-by-step instruction for Mac and PC for the installation. (PLEASE NOTICE that if you already have and installed Arduino IDE and the SparkFun ESP8266 driver – you might need to update these to make it work – EVERYBODY needs to do step 3)
You need to install:
1. Programming environment (we are using the Arduino Integrated Development Environment (IDE), which can be used for microcontroller programming, and this is where we are going to write the code)
1a) Download (also if you are updating your Arduino) on this link Arduino IDE 1.8.5 https://www.arduino.cc/en/Main/Software and Install the Arduino IDE 1.8.5 on your computer (choose Mac or Windows Installer) (not the Arduino web editor)
1b) Only Mac – Unzip Arduino file and move to the application folder. When you open Arduino it should open a sketch with empty Setup and Loop code.
2. Driver for the hardware (we are using a “Sparkfun Thing Dev Board ESP8266”, so we need to install drivers for the hardware board)
2a) open this link in new browser window: https://learn.sparkfun.com/tutorials/esp8266-thing-development-board-hookup-guide/setting-up-arduino
2b) go down to the heading: Installing the Add-on with the Arduino Board Manager and start here – you end BEFORE BLINK (then return to FemTech website)
- Open Arduino and install addon. Notice on Mac the “Additional Board Manager URLs” are located under Arduino>Preferences (not Files>Preferences) – but on PC it is Files>Preferences
- Install board manager, it should be in the bottom of Tools > Boards > Boards Manager. It’s named esp8266 – click install.
- Connect Sparkfun Thing Dev Board ESP8266 to Laptop via USB cable.
- Select “SparkFun ESP8266Thing Dev” board (NOTICE there are TWO ESP8266, you need the DEV one) in Tools>Boards
- Select usbserial port under Tools>Port
- Select Tools>Upload Speed>921600
If it does not work – you need to update FTDI drivers: http://www.ftdichip.com/Drivers/VCP.htm. You need to update the driver with the Thing connected and in the ON power position. (The FTDI is a little chip on the Thing that converts between USB and Serial communication).
3. Install the LED strip and motion sensor libraries
3a) Download four library folders for Programming LEDstrips and Accelerometer (motion sensor libraries).
First, you click on the link below and download the four .zip files: http://thesis.belhage.dk/ArduinoLibraries/
3b) When you have downloaded the folders. If the files are automatically unzipped, then simply move these from your download folder into to Documents/Arduino/libraries – else unzip the files and then move them.
Then, you download the code LEDstrip example. For that, you need to create a folder somewhere (maybe on the desktop) on your computer, called “FemTech.dk” and download these two files: exampleCode.zip and cryptoSphereCode.zip. Remember to unzip the files.
3c) Update your ESP8266 driver. This is only relevant if you had Arduino IDE installed on your computer previously. Then you need to update your board. You do this by going to Tool->select “Bord:” in the dropdown menu->select “Board manager” in the new dropdown menu (on the top).
Then open the board manager and search “ESP8266” :
Then choose the esp8266 Community (by pressing it) and then click update:
You have now successfully updated the board information.
The next step is to make the microcontroller (the “Thing) blink: